If you are enabled for Multi-Factor Authentication (MFA) in Office 365 then you will need an App Password for some applications that do not support MFA. The user interface for creating a new App Password is well hidden in Office 365 (its not on the Password page for example).
Here is how to find it now:
- The user logs into Office 365 portal (http://portal.office.com) and clicks their photo to the top-right of the page
- Click View Account
- Click Security and Privacy menu to the left or the Manage Security and Privacy link on the main area of the page
- Click Additional Security Verification
- Click Update your phone numbers used for account security
- Answer your phone to approve your request to go to this page (you will need to do this if this is your first time with MFA enabled)
- Click “app passwords” on the top menu (this is not visible if you do not have MFA enabled). This takes you to https://account.activedirectory.windowsazure.com/AppPasswords.aspx.
- Create yourself an additional app password and give it a description.
- Use the new app password in the program that you need to login to.
You can bookmark “AppPasswords” web page for easier access later.
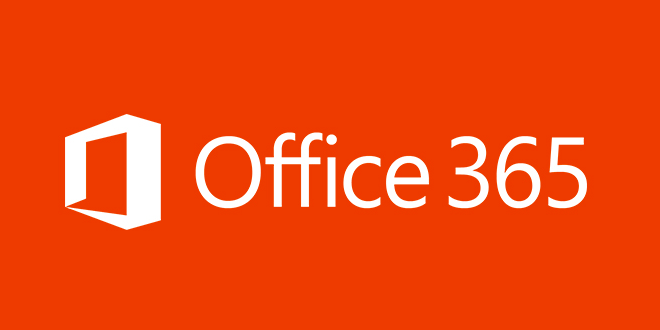

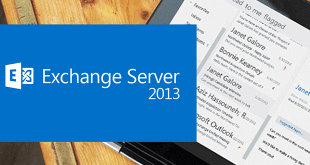
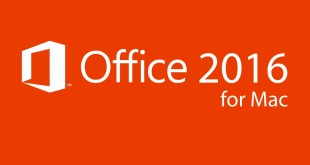
There is a Google Account version of this when Google two factor is enabled. https://www.lifewire.com/get-a-password-to-access-gmail-by-pop-imap-2-1171882